ワードプレスブログには、たくさんの「始め方」が存在します。
ここではアラフォー主婦の私が実際に経験しているかつ、ブロガーさん達に評判の良いやり方やツールを解説をします。
この記事は、以下に当てはまる人に読んで欲しい内容になっています。
- 必要最低限の設定で記事作成にとりかかりたい
- 主婦が運営しやすい「ブログの始め方」を知りたい
- 同じ主婦目線で解説してほしい
 mona
mona私の経験をもとに、初心者主婦ブロガーが最低限するべき設定をまとめたよ!
ワードプレスブログの始め方
記事作成に入るまでのワードプレスの設定を、簡単7ステップで解説します。
Step1:どんな見た目のサイトがいいか決める
ワードプレスブログは無料のアメブロなどとは違い、何もない状態だとサイトをデザインするのにプログラミング知識が必要になります。
知識のない初心者でも「ワードプレステーマ」を導入すると、簡単おしゃれにサイトをデザインできます。



有料テーマを使うと、プログラミング知識ゼロでもプロ並みのデザインがつくれて記事執筆に集中できるよ。
主婦ブログにおすすめ&人気のテーマは、以下の3種類です。
  SWELL |   SANGO | 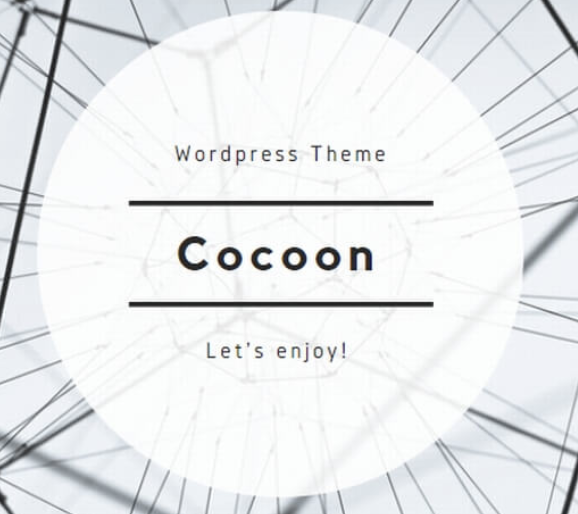 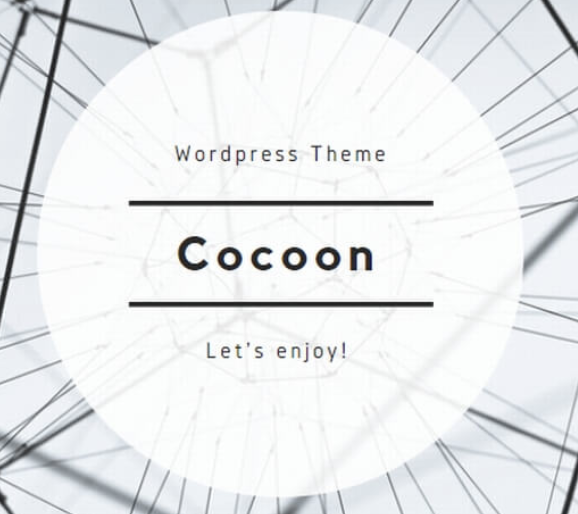 Cocoon |
|---|---|---|
| 今風おしゃれ 細部にこだわり | ポップかわいい 必要十分な機能 | シンプル CSSの知識が必要 |
| 通常 17,600円 公式HP エックスサーバー 経由 16,720円 公式HP | 通常 14,800円 公式HP コノハウィング 経由 14,000円 公式HP | 通常 0円 公式HP エックスサーバー 経由 0円 公式HP |
SWELL(スウェル)


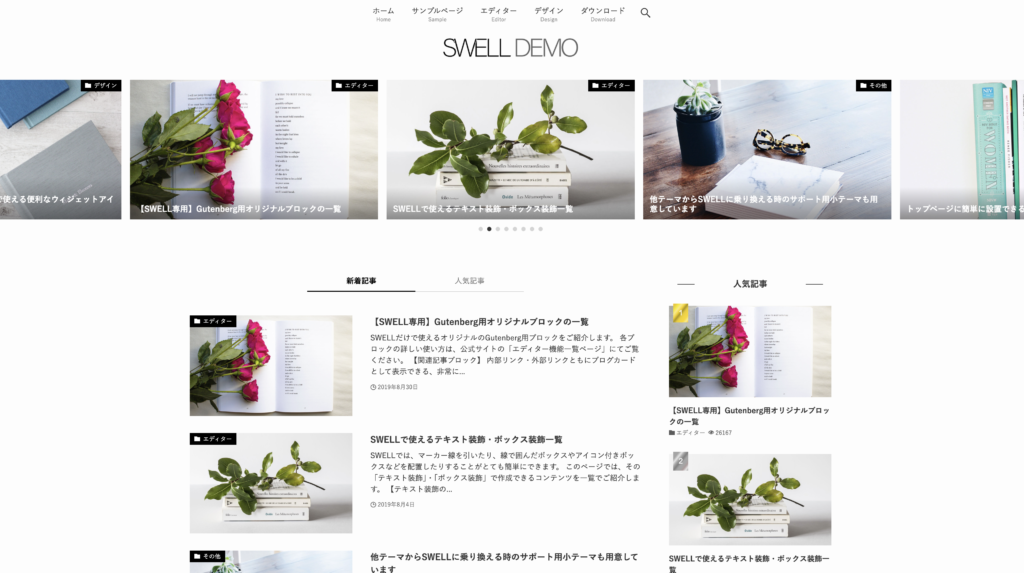
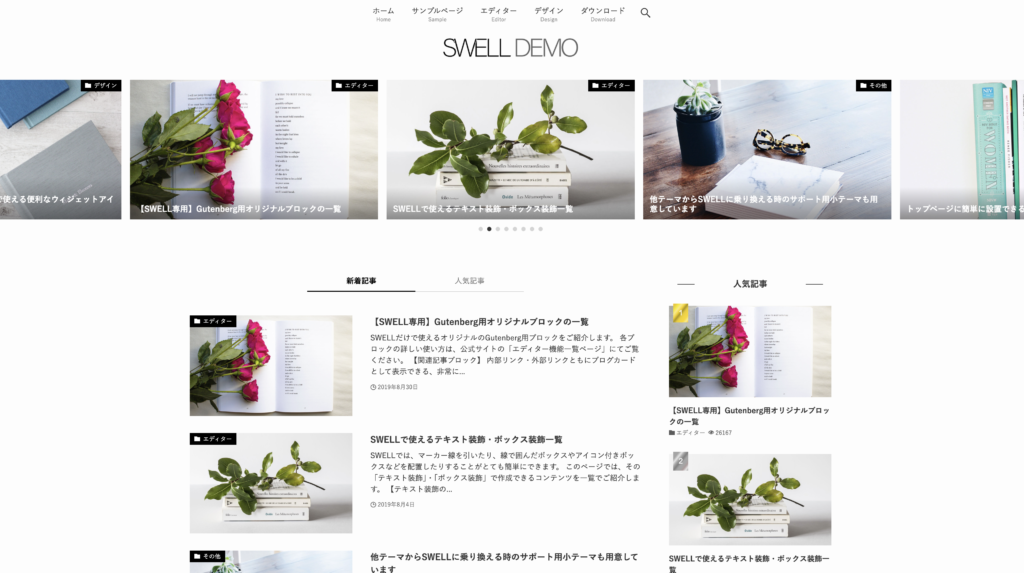
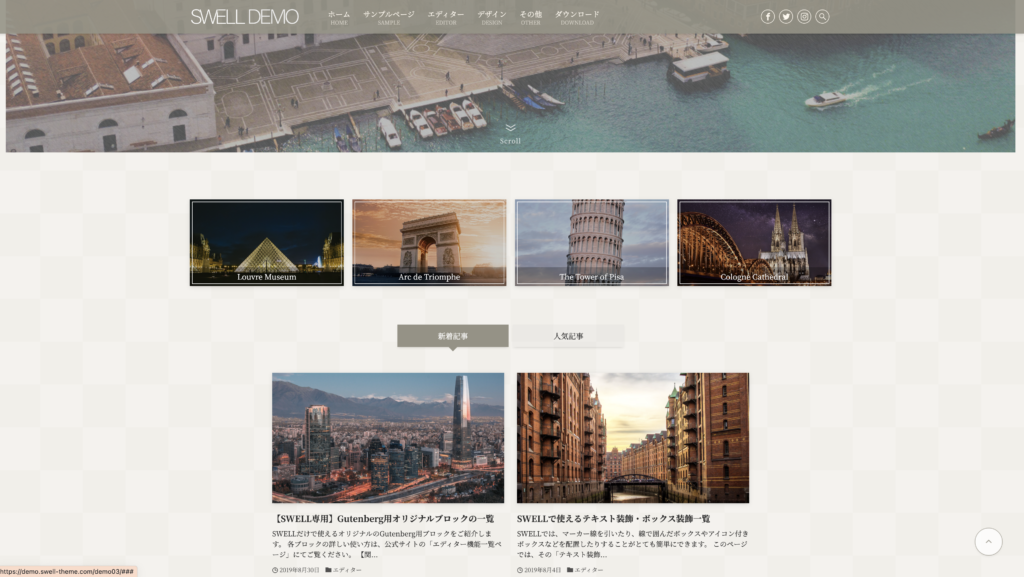
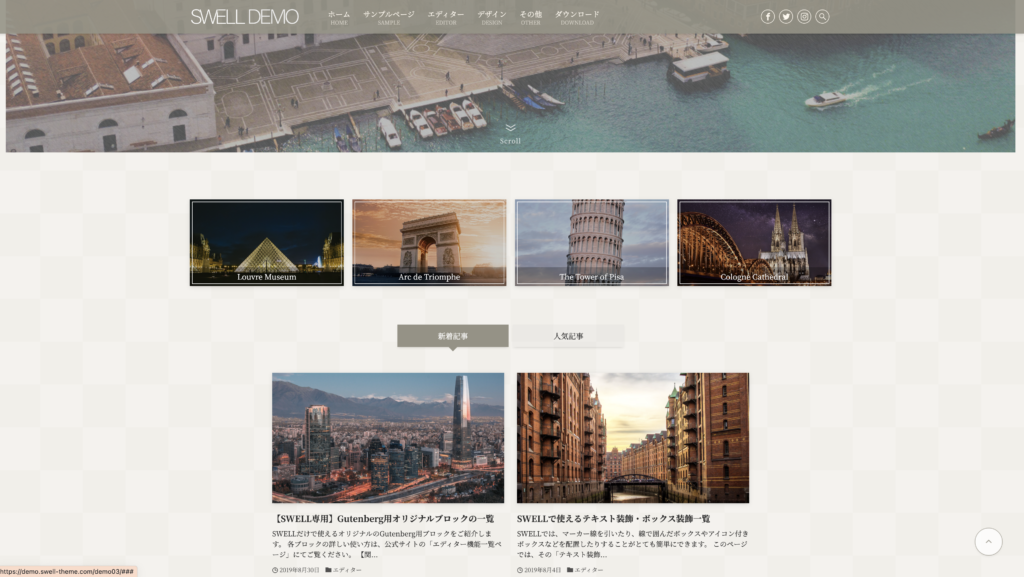
洗練されたデザインと直感的な操作が持ち味。
最近では1番人気があると言っても過言ではないテーマですが、価格の高さから初心者には若干ハードルが高め。
ただし、長く続けるなら買って損はありません。
SANGO(サンゴ)


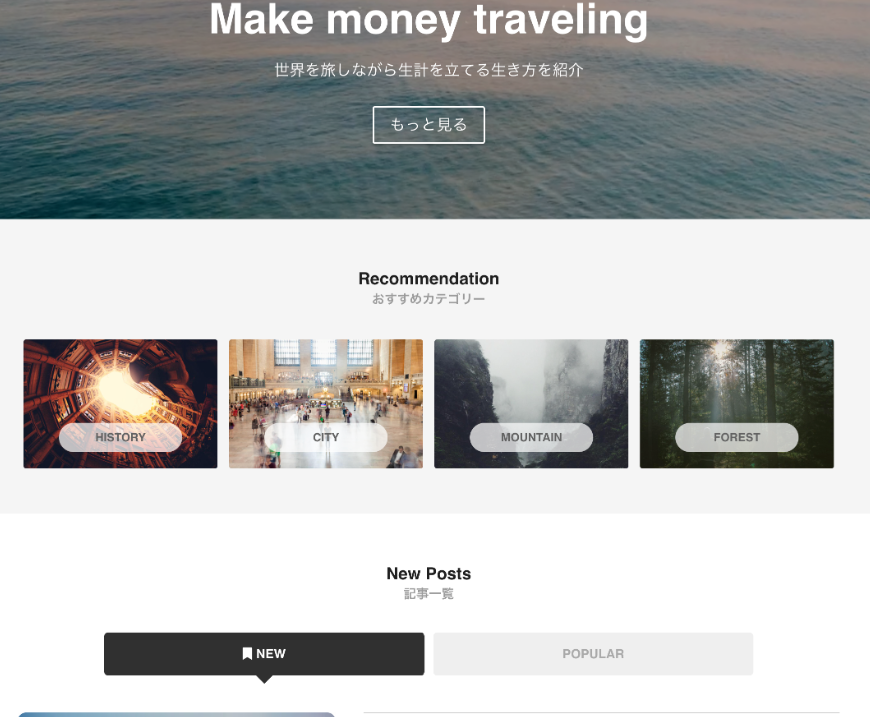
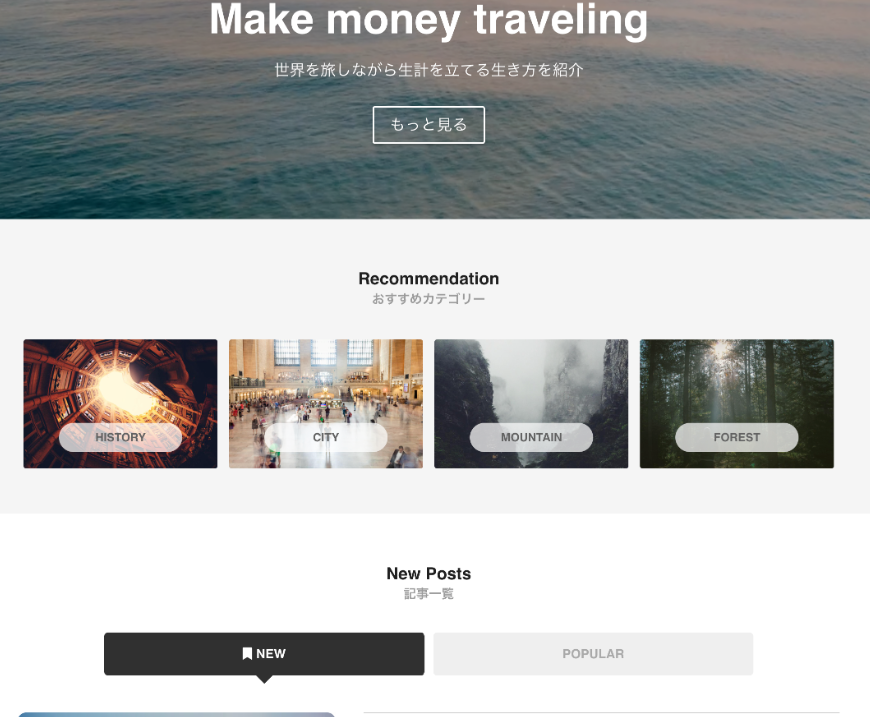
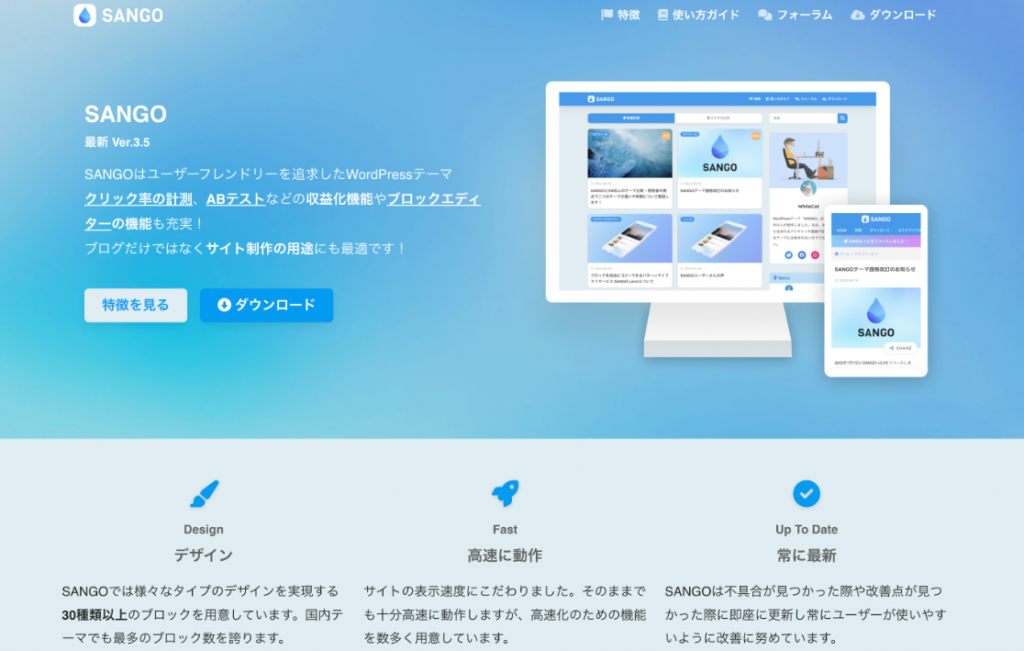
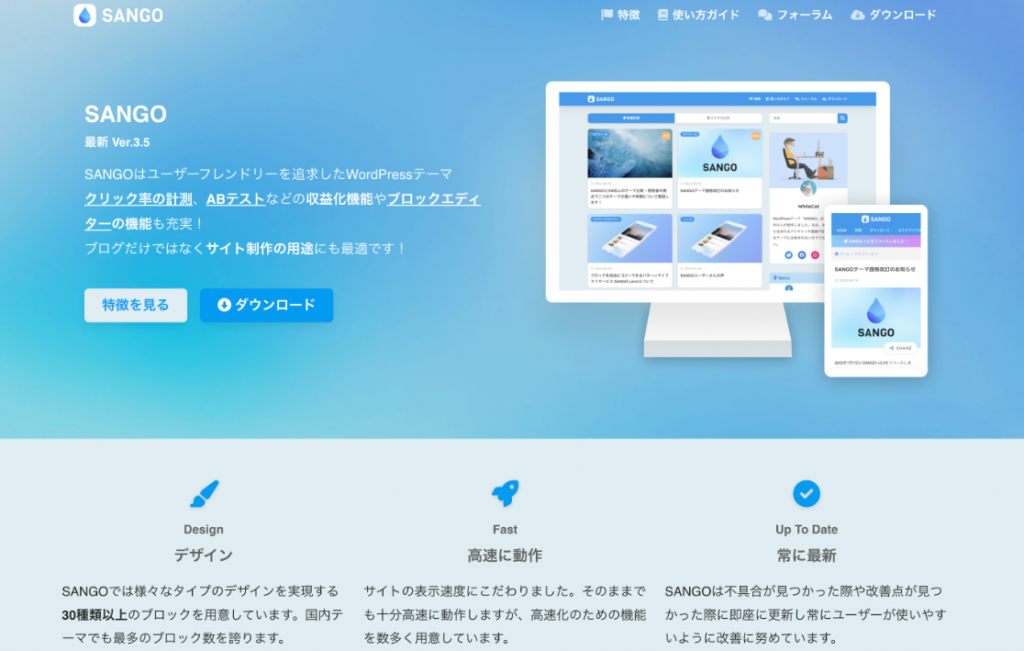
丸みのあるポップなデザインとシンプルな機能が人気のテーマ。
ちょうどワードプレステーマの中では中間の価格帯なので、コスパよく購入できる点もメリットです。
Cocoon(コクーン)
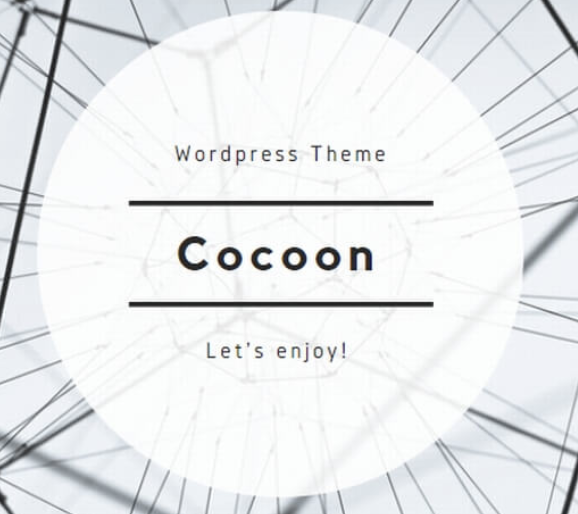
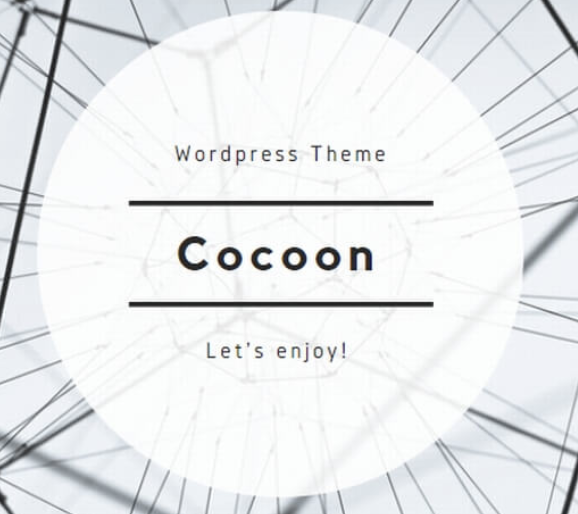
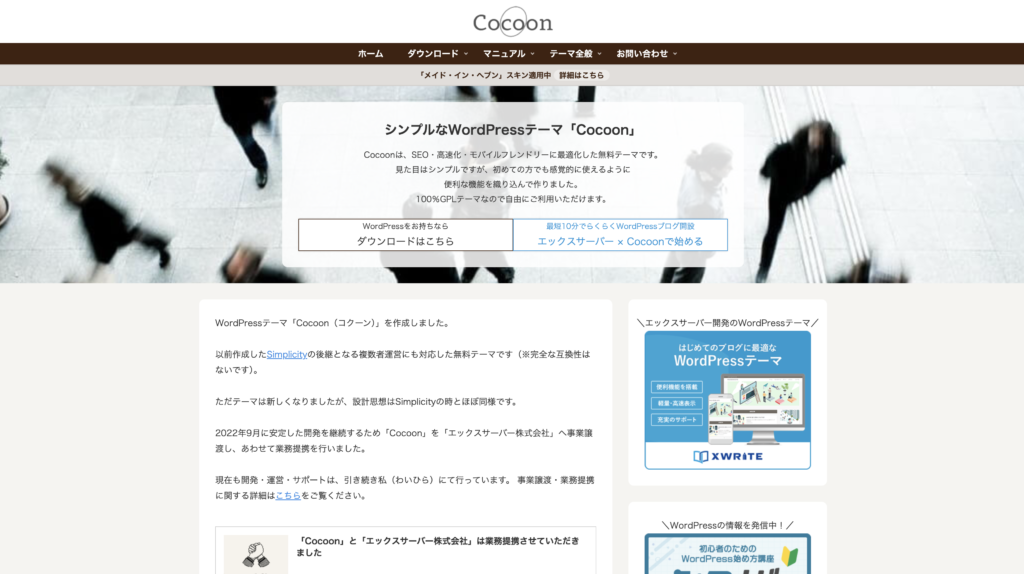
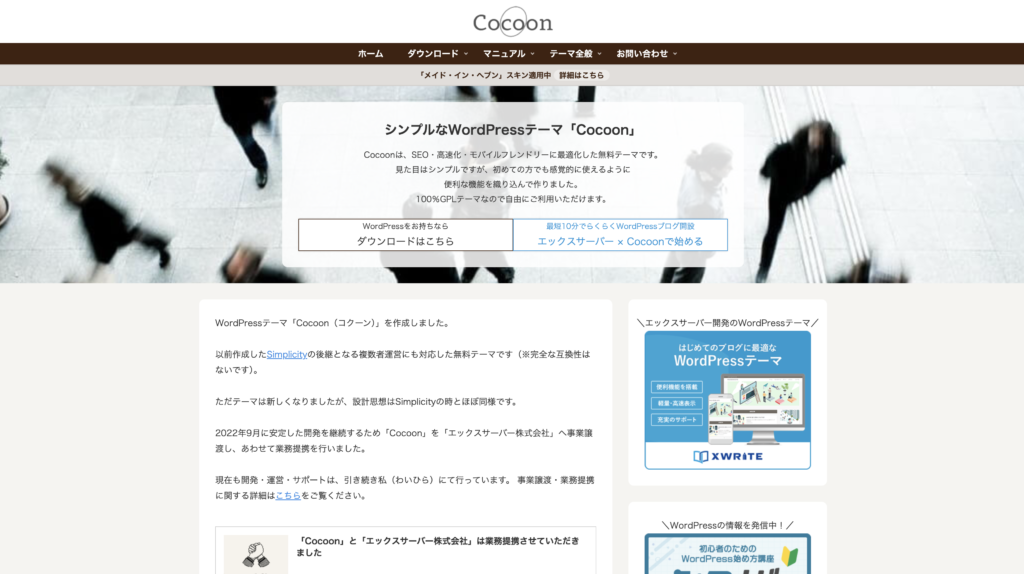
無料テーマならコクーン一択と評判のテーマです。
操作性は有料テーマに劣りますが、自身でコードなど勉強が苦でないなら初期費用を抑えてワードプレスブログをスタートできます。



後からテーマを移行はできるんだけど、大変だから長く使えそうなテーマを選んでね。
Step2:レンタルサーバーを契約
ブログを運営するためには、最初にレンタルサーバーを契約する必要があります。
レンタルサーバーは、インターネット上にブログのデータを保存する場所です。
身近なものだと、家(自分のサイト)を建てるための「土地」に例えることが多いです。
安定性やサポート体制を考えると、初心者こそ大手を選んでおきたいところ。
おすすめのレンタルサーバーは、Xserver(エックスサーバー)と、ConoHa WING(コノハウィング)。どちらも人気の大手で信頼性も抜群です。
さきほど選んだ「テーマ」をもとに、サーバーを決定すると簡単です。



このサイトは、エックスサーバーとSWELLでできてるよ!
Step3:ドメインを取得
次に、ブログのアドレスとなるドメインを取得します。
独自ドメインは家で言うと、住所(アドレス)のようなもの。
取得したドメインをレンタルサーバーに設定し、ブログのアドレスとして使います。
エックスサーバーもコノハウィングも、サーバー契約をすると無料ドメインがついてくるプランがあります。
最初の1サイトはドメイン料金をかけず、サーバー代のみで運営ができます。



すでに使われていなければ、自分の好きなアドレスを設定できるよ。
Step4:ワードプレスをインストール
レンタルサーバーとドメインを設定したら、次にワードプレスをインストールします。
各サーバーから簡単にインストールができます。
コノハウィング:簡単インストール手順 click→
①コノハウィングにログイン
コノハウィングのコントロールパネルにログイン
②サイト設定
「サーバー管理」→「サイト設定」を選ぶ
③ワードプレス簡単インストール
「アプリケーションの設定」→「WordPress 簡単インストール」をクリック
④インストール情報の入力
サイト名、ユーザー名、パスワード、メールアドレスなどを入力→ドメインを選ぶ
⑤インストールの実行
入力内容を確認→「インストール」ボタンをクリック
⑥完了
インストール完了→WordPressの管理画面にログイン
エックスサーバー : 簡単インストール手順 click→
①エックスサーバー にログイン
エックスサーバーのサーバーパネルにログイン
②ドメインの選択
「ドメイン設定」→インストールするドメインを選ぶ
③ワードプレス 簡単インストール
「WordPress簡単インストール」→「WordPressインストール」をクリック
④インストール情報の入力
サイト名、ユーザー名、パスワード、メールアドレスを入力→インストールURLを確認
⑤インストールの実行
入力内容を確認→「インストール確認」→「インストール実行」をクリック
⑥完了
インストール完了→ワードプレスの管理画面にログイン
Step5:プラグインの導入
ワードプレスの機能を拡張するために、プラグインを導入します。
有料テーマを利用する場合、最低限入れておくべきおすすめプラグインは以下の2つです。
- SiteGuard WP Plugin:初心者でも簡単にセキュリティ対策ができる
- UpdraftPlus: 定期的にバックアップを取れる



ひとまずセキュリティとバックアップを備えればOK。必要になった段階で足していくといいよ。
Step6: SSL・WAF設定
ブログのセキュリティを高めるために、無料のSSLとWAFの設定を行います。
主なメリットは以下のとおりです。
- SSL設定:インターネットで送る情報が暗号化されるため、安全に通信できます。
- WAF設定:悪意のある攻撃を防ぎ、サイトセキュリティを向上させます。
コノハウィングのSSL・WAF設定
コノハウィング:SSL設定
①コノハウィング にログイン
コントロールパネルにログイン
②サイト設定
「サーバー管理」→「サイト設定」を選ぶ
③SSL設定
「SSL」タブをクリック→SSLを設定したいドメインを選ぶ
「無料独自SSLを設定」ボタンをクリック
④設定が完了するまで待つ
通常は数分で完了
コノハウィング:WAF設定
①コノハウィングにログイン
コントロールパネルにログイン
②セキュリティ設定
「サーバー管理」→「セキュリティ設定」を選ぶ
③WAF設定
「WAF」タブをクリック→WAFを有効にしたいドメインを選ぶ
④有効にして完了
「WAFを有効にする」ボタンをクリック
エックスサーバーのSSL・WAF設定
エックスサーバー:SSL設定
①エックスサーバー にログイン
サーバーパネルにログイン
②ドメイン設定
「SSL設定」→SSLを設定したいドメインを選ぶ
③SSL設定
「独自SSL設定追加」タブをクリック→「無料独自SSLを追加する」を選ぶ
「確認画面へ進む」→内容を確認して「追加する」をクリック
④設定が完了するまで待つ
通常は数分で完了
エックスサーバー:WAF設定
①エックスサーバー にログイン
サーバーパネルにログイン
②セキュリティ設定
「セキュリティ」→「WAF設定」を選ぶ
③WAF設定
WAFを設定したいドメインを選ぶ→「設定変更」をクリック
「WAFを有効にする」を選び→各設定を確認して必要に応じて調整
④「設定する」をクリックして完了
Step7:分析ツールの設定
ブログのパフォーマンスを測定し、改善するための3つの分析ツールを紹介します。
すべて無料で安全なツールです。



最初は上手く使えないんだけど、設定しておくとデータが溜まるから後で分析に役立つよ!
Google Search Console(グーグルサーチコンソール)
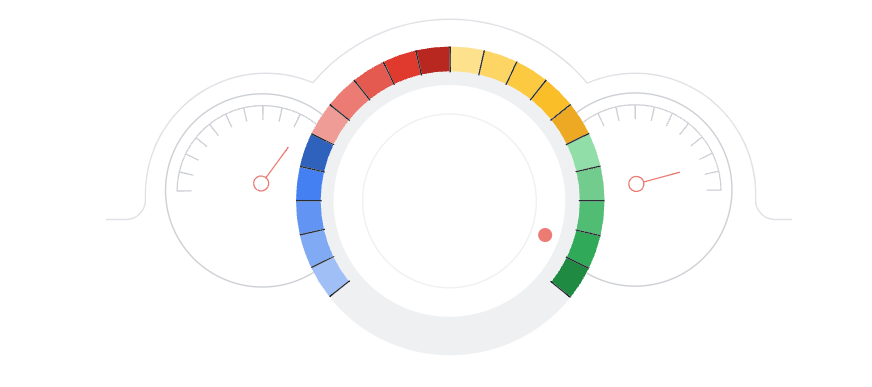
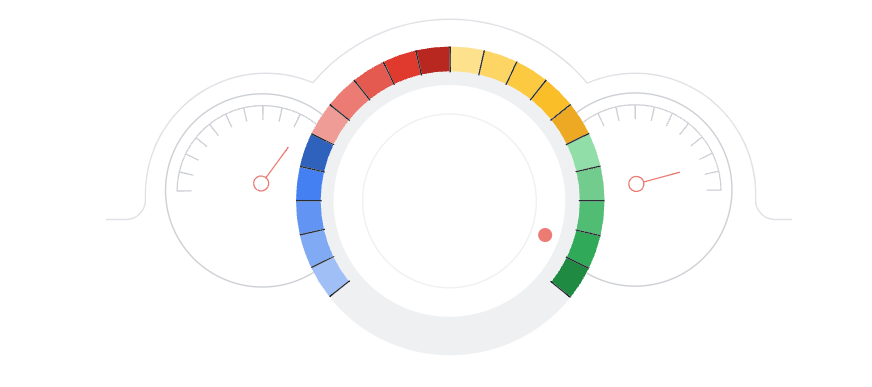
検索エンジンでのサイトのパフォーマンスを確認し、インデックスステータスや検索クエリを分析します。
Google Analytics(グーグルアナリティクス)
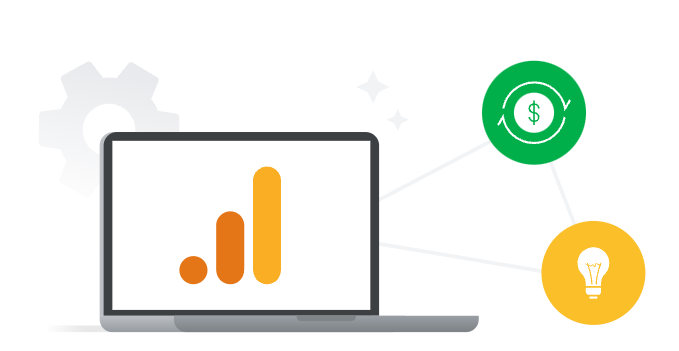
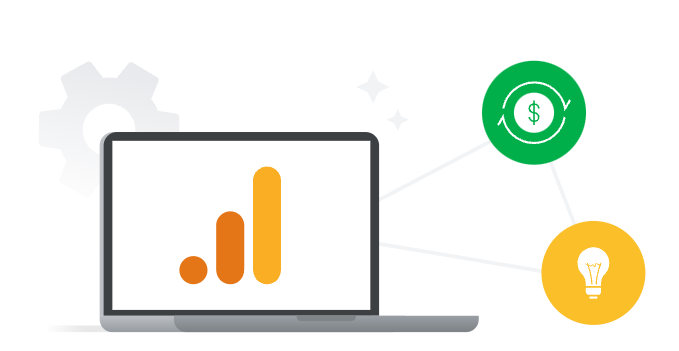
サイトの訪問者数や行動を分析し、どのページが人気か、どこから訪問者が来ているかを把握します。
MicrosoftClarity(マイクロソフトクラリティ)
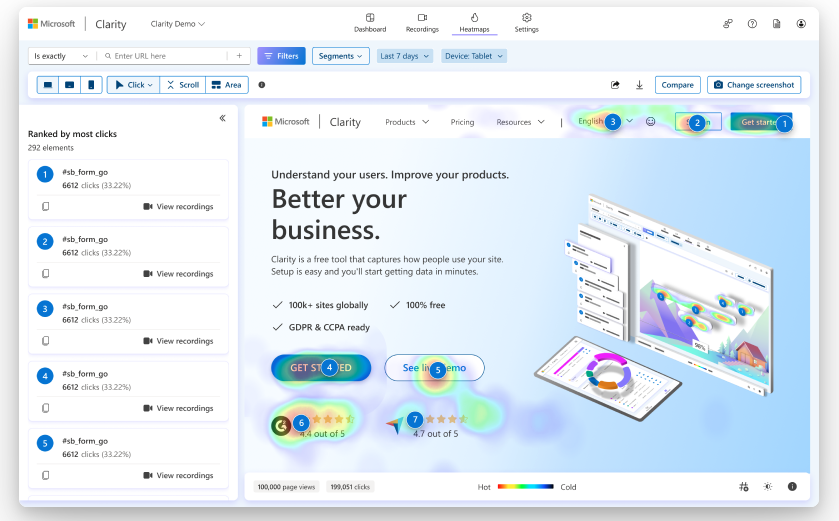
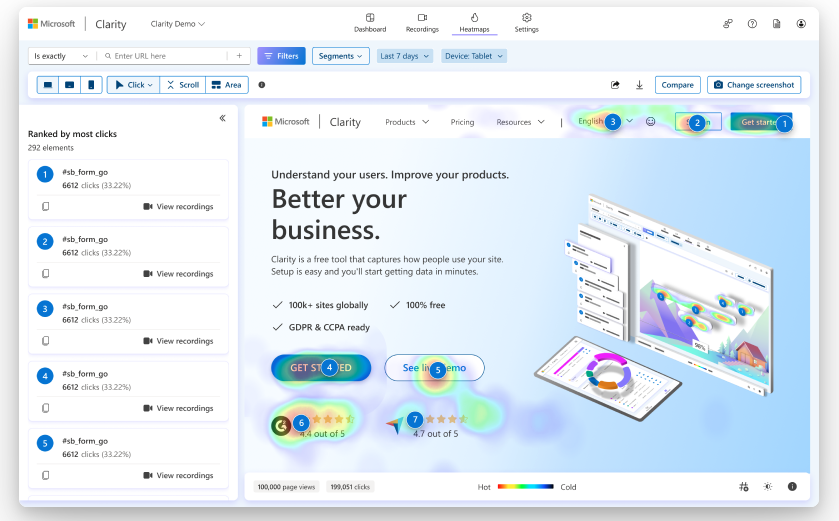
ユーザー行動を詳細に分析し、ブログの改善点を見つけることで、より良いユーザー体験を提供することができます。
まとめ
主婦がブログを開設する基本の手順は、以下のとおりです。
- どんな見た目のサイトがいいか決める
- レンタルサーバーを契約
- ドメインの設定
- ワードプレスのインストール
- プラグインの導入
- SSL・WAF設定
- 分析ツール設定
最初の慣れない設定は苦労しますが、そこさえ乗り切れば後は記事を書いていくことに集中できます。
自分だけの「特別な空間」づくりに、ぜひチャレンジしてみてください。

コメント